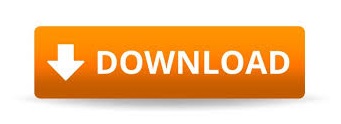
- #Iphoto for mac tutorial full
- #Iphoto for mac tutorial mac
edit your photos with enhance, straighten, rotate, red eye reduction and more.hide your photos that you don't want to show but you also don't want to delete.create smart albums that will add your photos to it automatically.have iPhoto recognize faces in the photos.import your photos from your camera and desktop.Everything you need to organize, edit, and share your photos. The videos cover everything from the interface to importing your photos to using faces and places to assigning keywords to sharing online including Facebook.
#Iphoto for mac tutorial mac
This all-new tutorial covers the OS X 10.9 Mavericks version of iPhoto (version 9.5) included on every new Mac and includes 50 how-to videos on iPhoto for OS X. You can then share the unique URL with friends or view it in Safari.Tutor for iPhoto is a collection of 50 how-to video tutorials for Apple iPhoto.
Before publishing, you can flip the switch on “Add to home page,” which lets visitors use the home page to view multiple journals that you made. Touch the Share icon and tap either Tell A Friend or View In Safari to visit the iCloud URL. IPhoto processes your photos for optimal viewing, then generates a URL on iCloud for the Photo Journal. In the next window, toggle on Publish To iCloud. Select iCloud to publish your Photo Journal online. Tap the Edit button, then tap the Share button next to it. You also can add such distinctive items as a calendar date for when the photos in the particular journal were taken, a weather widget to note what the conditions were like that day, a map to display where the photo was taken, etc. The following window lets you select from several items to add: another header, text, a note, another page, a quote, etc. Add other attributes to your Journal by tapping the + button in the top right. To add a caption, tap a photo, then touch Add A Caption at the bottom. Drag the blue handles that appear to enlarge the selected photo, or simply pinch outward to enlarge a photo (or inward, to make it smaller). #Iphoto for mac tutorial full
Elements within the Photo Journal are automatically snapped to a grid, so you don’t have full rein over the arrangement of the items.
Tap a photo you want to move, enlarge, edit (using iPhoto) or remove from your Journal. Inside the Photo Journal interface, tap the Edit button located in the upper right. 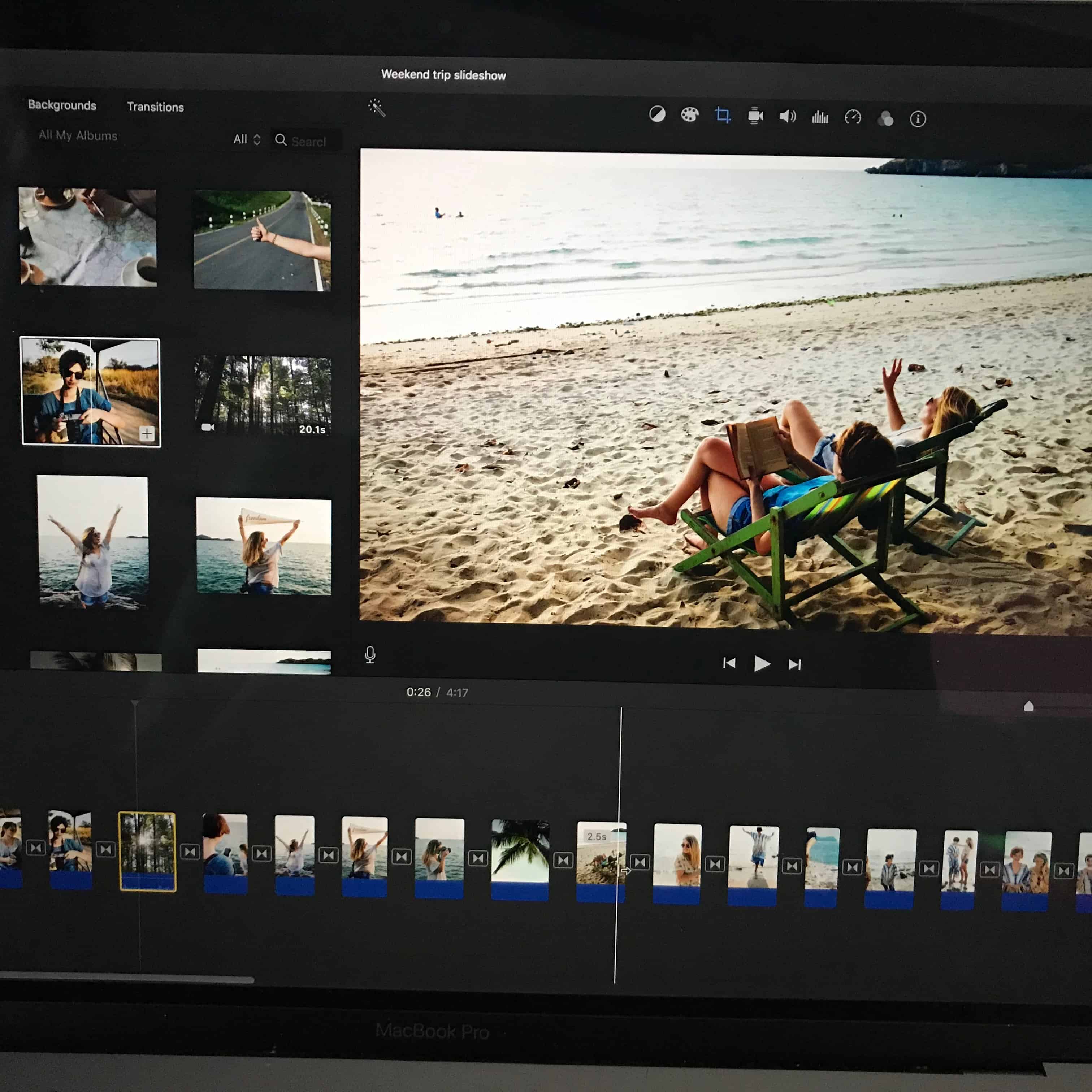
Choose how you want to add new images-to, a new page or automatically.To add photos to an existing Journal, tap Journal, then the name of the appropriate Journal.Give your new Journal a name, choose a preset layout, and tap the Create Journal button below.In the resulting window, you’ll see an option to create a new Journal or add photos to an existing Journal.Tap the Share button in the upper menu bar and select Journal from the drop-down menu.
 Choose the photos you want to include, by tapping and holding several thumbnails to select multiple photos. Tap the album cover where the photos you want to include in your Photo Journal are housed. Use Eraser on the lower left to spot-erase brush effects. This helps you apply adjustments without unwanted bleeding of brushstrokes. Turn on Edge Detection by tapping the icon in the lower right (beside the Eraser). Pinch to zoom on your photo before using the brush to give yourself finer control over adjustments. Generally, you can keep rubbing the same spot to build up the effect of an individual brush. Choose a brush and touch the relevant parts of the image to apply the effect. In sequence, these brushes are labeled Saturate, Desaturate, Lighten and Darken.
Choose the photos you want to include, by tapping and holding several thumbnails to select multiple photos. Tap the album cover where the photos you want to include in your Photo Journal are housed. Use Eraser on the lower left to spot-erase brush effects. This helps you apply adjustments without unwanted bleeding of brushstrokes. Turn on Edge Detection by tapping the icon in the lower right (beside the Eraser). Pinch to zoom on your photo before using the brush to give yourself finer control over adjustments. Generally, you can keep rubbing the same spot to build up the effect of an individual brush. Choose a brush and touch the relevant parts of the image to apply the effect. In sequence, these brushes are labeled Saturate, Desaturate, Lighten and Darken. 
Tap on the third, fourth, fifth or sixth brush, depending on what you need to accomplish. A fan of art tools springs up from the bottom edge of the screen. The outermost sliders adjust shadows and highlights, the inner sliders tweak contrast, and the center slider fine-tunes the brightness of the whole picture. Alternatively, touch the sliders along the bottom edge to adjust the photo with more precision. Touch the image and drag side to side to adjust contrast. IPhoto automatically senses if you’re touching shadows or highlights and adjusts the bright and dark areas accordingly when you drag your finger up or down. Touch the part of the image that you want to adjust. Select a photo and tap the Exposure button.
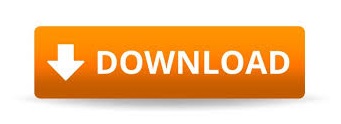
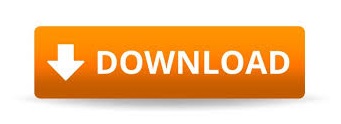
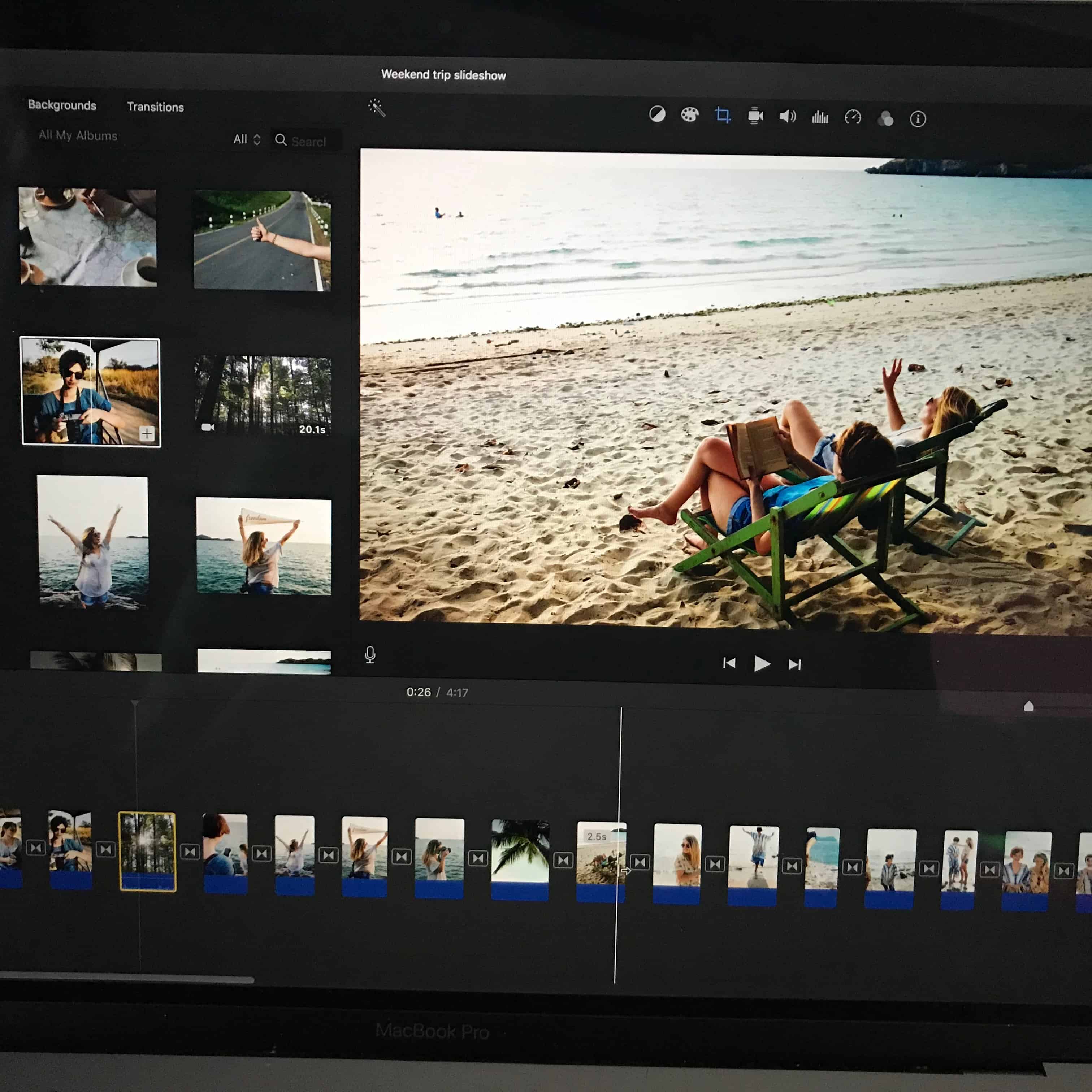


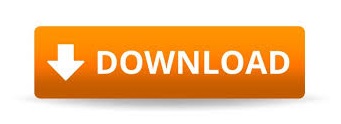

 0 kommentar(er)
0 kommentar(er)
